Tabla de contenido: Una tabla de contenido es un reflejo de la estructura de un documento y contiene los títulos de los temas y subtemas que forman el documento. Una tabla de contenidos puede contener o no el número de página y puede establecerse un enlace directo a los puntos contenidos en la tabla.
La tabla de contenido suele figurar al principio de un libro y es lo primero que miramos cuando queremos saber de que temas trata el libro.
Si hemos dado a los títulos del documento un formato que incluya los niveles de esquema (Ver Unidad 15) casí tendremos construida la tabla de contenido. En la imagen de la derecha podemos ver un trozo de una tabla de contenido.
Podemos comprobar que se parece mucho a los Esquemas vistos en la unidad anterior, pero si vamos a imprimir el documento necesitaremos insertarle una tabla de contenido ya que no dispondremos de la posibilidad de pasar a la vista 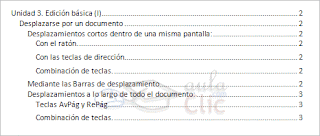 Esquema.
Esquema.
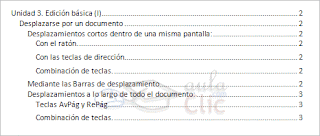 Esquema.
Esquema. La manera más sencilla de crear una tabla de contenido es utilizar los formatos integrados. Si ya utiliza los formatos de nivel de esquema o estilos de título integrados, siga estos pasos:
Haga clic en la posición en la que desee insertar la tabla de contenido.
En el menú Insertar, elija Referencia y haga clic en Índices y tablas.
Haga clic en la ficha Tabla de contenido.
Para utilizar uno de los diseños disponibles, haga clic en un diseño en el cuadro Formatos.
Si no utiliza los niveles de esquema o estilos integrados, siga uno de estos procedimientos:
En el menú Ver , elija Barras de herramientas y haga clic en Esquema.
Seleccione el primer título que deba aparecer en la tabla de contenido.
Si no utiliza los niveles de esquema o estilos integrados, siga uno de estos procedimientos:
En el menú Ver , elija Barras de herramientas y haga clic en Esquema.
Seleccione el primer título que deba aparecer en la tabla de contenido.
En la barra de herramientas Esquema, seleccione el nivel de esquema que desee asociar al párrafo seleccionado.
Repita los pasos 2 y 3 para cada título que desee incluir en la tabla de contenido.
Haga clic en la posición en la que desee insertar la tabla de contenido.
En el menú Insertar, elija Referencia y haga clic en Índices y tablas.
Haga clic en la ficha Tabla de contenido.
Para utilizar uno de los diseños disponibles, haga clic en un diseño en el cuadro Formatos.
Seleccione las demás opciones de tabla de contenido que desee.
Si ya ha aplicado estilos personalizados a los títulos, puede especificar la configuración de estilo que Microsoft Word debe utilizar cuando genere la tabla de contenido.
Haga clic en la posición en la que desee insertar la tabla de contenido.
En el menú Insertar, elija Referencias y haga clic en Índices y tablas.
Haga clic en la ficha Tabla de contenido.
Haga clic en Opciones.
En Estilos disponibles, busque un estilo que haya aplicado a los títulos del documento.
En Nivel de TOC, a la derecha del nombre del estilo, escriba un número del 1 al 9 para indicar el nivel que desee que represente ese estilo de título.
Nota Si sólo desea utilizar estilos personalizados, quite los números de nivel TDC de los estilos integrados como, por ejemplo, Título 1.
Repita los pasos 5 y 6 para cada estilo de título que desee incluir en la tabla de contenido.
Haga clic en Aceptar.
Repita los pasos 5 y 6 para cada estilo de título que desee incluir en la tabla de contenido.
Haga clic en Aceptar.
Para utilizar uno de los diseños disponibles, haga clic en un diseño en el cuadro Formatos.
Seleccione las demás opciones de tabla de contenido que desee.
Utilice el cuadro Marcar tabla de contenido para insertar TDC en el documento.
Seleccione la primera parte del texto que desee incluir en la tabla de contenido.
Presione ALT+MAYÚS+O.
Seleccione las demás opciones de tabla de contenido que desee.
Utilice el cuadro Marcar tabla de contenido para insertar TDC en el documento.
Seleccione la primera parte del texto que desee incluir en la tabla de contenido.
Presione ALT+MAYÚS+O.
En el cuadro Nivel, seleccione el nivel y haga clic en Marcar.
Para marcar entradas adicionales, seleccione el texto, haga clic en el cuadro Entrada y, a continuación, en Marcar. Tras agregar las entradas, haga clic en Cerrar.
Para marcar entradas adicionales, seleccione el texto, haga clic en el cuadro Entrada y, a continuación, en Marcar. Tras agregar las entradas, haga clic en Cerrar.
Haga clic en la posición en la que desee insertar la tabla de contenido.
En el menú Insertar, elija Referencia y haga clic en Índices y tablas.
Haga clic en la ficha Tabla de contenido.
Haga clic en el botón Opciones.
En el cuadro Opciones de tabla de contenido, active la casilla de verificación Campos de
elementos de tabla.
Desactive las casillas de verificación Estilos y Niveles de esquema.

No hay comentarios:
Publicar un comentario