miércoles, 21 de abril de 2010
DOCUMENTO MAESTRO
Primero desarrollamos los puntos que tendrá el documento.
2. Abre MS Word.
Word se abre con un nuevo documento.
Si no se ha abierto Word con un nuevo documento, pulsa sobre el botón .
3. Escribe las siguientes líneas que serán los puntos que se desarrollarán en el documento.
El título del documento es Curso Word 2003 .
4. Escribe Curso Word 2003 en la primera línea.
5. Escribe el resto de puntos del documento como ves a continuación:
Unidad 1. Mi primer documento. Unidad 2. Introducción. Elementos de Word2003. Unidad 3.
Edición básica.Unidad 4. Guardar y abrir documentos.Unidad 5. Formato carácter y párrafo
Unidad 6. Ortografía y gramática.
Tenemos los puntos del documento redactado, ahora hay que crear el documento maestro y asignar a cada unidad un subdocumento.
6. Cambia a vista esquema desde el Menú Ver - Esquema o desde el botón situado en la zona inferior de la pantalla.
Comprueba cómo cambia la vista y se añade la barra de esquema.
Para poder crear los subdocumentos del documento maestro, el documento debe tener una estructura de esquema con los niveles de esquema asignados.
7. Asigna a cada unidad el Nivel 1:
Para asignar a cada unidad el nivel 1 selecciona el título de la unidad y pulsa sobre de la barra esquema y selecciona Nivel 1.
Ej. selecciona Unidad 1. Mi primer documento. y pulsa sobre seleccionando Nivel 1 en la barra esquema.
Ahora ya podemos crear los subdocumentos del documento maestro.
8. Selecciona la primera unidad "Unidad 1. Mi primer documento.".
9. Pulsa sobre el botón de la barra esquema.
10. Realiza el mismo procedimiento para el resto de unidades.
Con todas las unidades asignadas a un subdocumento vamos a guardar el documento maestro y se crearán automáticamente los subdocumentos.
11. Pulsa sobre el botón guardar de la barra estándar .
Se abre el diálogo Guardar como.
12. Crea una carpeta en el directorio del curso "ejercicios" y llámale "epp_16_doc_maestro".
Para crear una carpeta en el directorio, primero debes estar en ese directorio y posteriormente pulsar sobre .
13. Escribe el nombre de la carpeta "epp_16_doc_maestro".
14. Haz doble clic sobre la nueva carpeta para entrar dentro de ella.
Ahora podemos guardar el documento maestro con sus subdocumentos.
15. Escribe el nombre del documento en Nombre del archivo "Word_2003" y presiona Guardar.
Si accedes a tu disco duro en la nueva carpeta podrás comprobar que ha creado el documento maestro "Word_2003.doc" más un documento por cada unidad.
TABLAS DE CONTENIDO
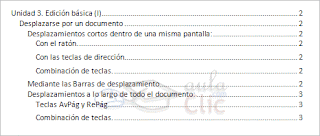 Esquema.
Esquema. Si no utiliza los niveles de esquema o estilos integrados, siga uno de estos procedimientos:
En el menú Ver , elija Barras de herramientas y haga clic en Esquema.
Seleccione el primer título que deba aparecer en la tabla de contenido.
Repita los pasos 5 y 6 para cada estilo de título que desee incluir en la tabla de contenido.
Haga clic en Aceptar.
Seleccione las demás opciones de tabla de contenido que desee.
Utilice el cuadro Marcar tabla de contenido para insertar TDC en el documento.
Seleccione la primera parte del texto que desee incluir en la tabla de contenido.
Presione ALT+MAYÚS+O.
Para marcar entradas adicionales, seleccione el texto, haga clic en el cuadro Entrada y, a continuación, en Marcar. Tras agregar las entradas, haga clic en Cerrar.
INDICES
Para crear una entrada de marcas de índice automáticamente debemos crearnos un nuevo documento donde tendremos todas las marcas de índice.
- Una tabla de 2 columnas y tantas filas como términos tenga el índice.
- En la primera columna debemos tener las entradas del documento original que queremos tener en el índice.
- También podemos definir subíndices en el índice, por ejemplo podemos querer tener dentro del
- Deberemos hacer estos pasos por cada entrada que queramos que aparezca en el índice.
- Una vez confeccionada la tabla guardaremos el documento de forma normal.
Cuando tengamos el documento de entradas creado podemos marcar las entradas del documento automáticamente.
- Abrimos el documento a marcar.
- Vamos a la pestaña Referencias y hacemos clic en el botón Insertar índice .
Aparece el diálogo de Índice.- Hacemos clic en el botón Automarcar...
Aparece un diálogo para seleccionar el fichero donde tenemos el listado.
- Seleccionamos el fichero que hemos creado y pulsamos Abrir.
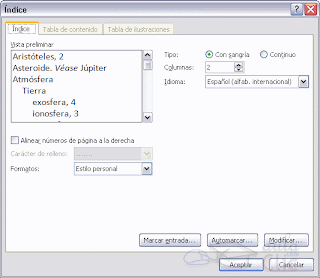
Una vez tenemos el texto marcado, sólo hace falte crear el índice como veremos en el siguiente apartado.
PLANTILLAS
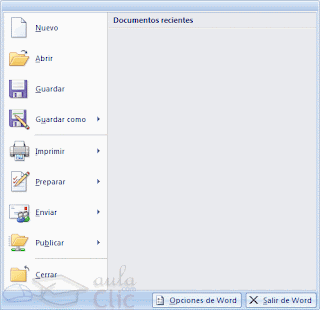
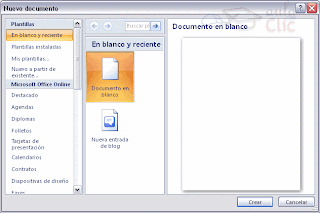
El panel Nuevo documento permite realizar algunas de las cosas más habituales cuando estamos creando un nuevo documento, como abrir un documento nuevo en blanco o abrir un nu
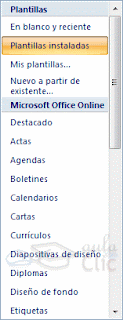 evo documento a partir de otro ya existente. También nos permite crear un documento nuevo a partir de una plantilla, que es lo que vamos a ver a continuación.
evo documento a partir de otro ya existente. También nos permite crear un documento nuevo a partir de una plantilla, que es lo que vamos a ver a continuación.Plantillas desde Microsoft Office Online, con esta opción accedemos al sitio web de Microsoft dónde hay varias plantillas que se pueden utilizar, desde esta página Web podemos descargarnos las plantillas que deseemos.
Plantillas instaladas, es la opción que permite abrir las plantillas disponibles en el disco duro del ordenador.
Destacado te permite elegir entre las plantillas más usadas en el ordenador.
Mis plantillas, donde apareceran las que hayamos creado.
Este cuadro de diálogo nos muestra las plantillas disponibles sobre el tema Carta elegante. Hacer doble clic en la plantilla que nos interese.
Asegurarse que está marcado Documento en la parte inferior derecha del cuadro de diálogo, puesto que ahora queremos crear un documento de Word utilizando la plantilla, y no deseamos modificar la plantilla.
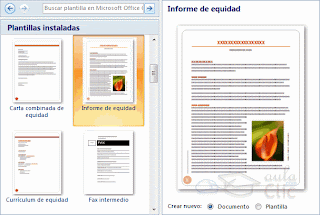
CONBINAR CORRESPONDENCIA
Documento principal.
Es el lugar donde residen los datos que vamos a utilizar en el documento principal. Puede ser de distinta naturaleza, por ejemplo puede ser una tabla de MS Access, un libro de MS Excel, una lista de direcciones de Outlook, una tabla de Word o se pueden introducir en el mismo momento de combinar.
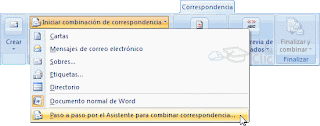 mbre y la dirección del cliente, es decir cada uno de los datos de ese cliente.
mbre y la dirección del cliente, es decir cada uno de los datos de ese cliente.Crear el documento principal
Abrir Word y tener en la ventana activa un documento en blanco o un documento que ya contenga el texto fijo.
Es el documento Word que contiene el texto fijo y los campos variables que toman su valor del origen de datos.
Origen de datos.
 rd.
rd.Crear el documento principal
Abrir Word y tener en la ventana activa un documento en blanco o un documento que ya contenga el texto fijo.
Seleccionar de la pestaña Correspondencia el menú Iniciar combinación de correspondencia, allí haz clic en la opción Paso a paso por el Asistente para cobinar correspondencia.
Se abrirá la sección Combinar correspondencia con el primer paso del asistente. Este asistente es muy sencillo, nos va preguntando y nosotros le contestamos haciendo clic en la opción deseada.
En primer lugar tenemos que elegir el tipo de documento que queremos generar (cartas, mensajes de correo electrónico, sobres, etc..)
Seleccionar Cartas y hacer en Siguiente, aparece el segundo paso del asistente
En el paso 2 definimos el documento inicial, es el documento que contiene la parte fija a partir de la cual crearemos el documento combinado.
FORMATO A PARRAFO
En Word2003, un párrafo es el texto comprendido entre dos marcas de párrafo Se inserta una marca de párrafo cuando se pulsa la tecla de retorno de carro o INTRO. Cuando estamos introduciendo texto y llegamos al final de la línea automáticamente el texto continúa en la siguiente línea, pero no se inserta marca de párrafo. Al insertar un párrafo, este toma las mismas características de formato del párrafo anterior. Para cambiar las características de formato de un párrafo, basta con seleccionar su marca de párrafo y modificar las características que queramos. Los párrafos son unidades dentro del documento Word que tienen sus propias características de formato, pudiendo ser diferentes de un párrafo a otro. Otras unidades más amplias son las secciones, que veremos más adelante. Las marcas de párrafo contienen los códigos que definen el formato del párrafo en el que se encuentran. Manipular una marca de párrafo tiene consecuencias sobre el formato de ese párrafo. Antes de borrar texto, es conveniente hacer visibles las marcas de párrafo para evitar borrar una marca de párrafo accidentalmente. Si queremos borrar todo el párrafo también debemos borrar su marca de párrafo. |
Las características más importante de formato de párrafo son la alineación y la sangría, ambas suelen estar disponibles en la barra de formato. |
También se puede acceder a ellas desde el menú Formato, Párrafo, junto con otras posibilidades que veremos más adelante. |
Izquierda | Centrada | Derecha | Justificada |
Este párrafo tiene establecida alineación izquierda. | Este párrafo tiene establecida la alineación centrada. | Este párrafo tiene establecida alineación derecha. | Este párrafo tiene una alineación justificada. |
FORMATO A FUENTES
Un apartado a elegir con cuidado es la fuente del texto ya que determinará en gran medida el aspecto del texto. Para cambiar el tipo de letra o fuente lo primero que tenemos que hacer es seleccionar los caracteres, palabras o líneas sobre los que queremos realizar el cambio. A continuación hacer clic sobre el pequeño triángulo que hay al lado de la fuente actual, esto hará que se abra una ventana con las fuentes disponibles. |
Observa que el propio nombre de la fuente está representado en ese tipo de fuente, de forma que podemos ver el aspecto que tiene antes de aplicarlo. El menú despegable tiene dos zonas separadas por una doble línea horizontal, en la parte superior están las últimas fuentes utilizadas y en la parte inferior todas las disponibles. Podemos hacer clic en las flechas arriba y abajo de la barra de desplazamiento de la derecha para que vayan apareciendo todos los tipos de letra disponibles, también podemos desplazar el botón central para movernos más rápidamente. Una vez hemos encontrado la fuente que buscamos basta con hacer clic sobre ella para aplicarla. |
En lugar de desplazarnos por el menú despegable para buscar la fuente podemos, si conocemos el nombre, hacer clic sobre el recuadro y teclearlo directamente. Las fuentes TrueType aparecen con una doble T delante. Este tipo de fuente se verá igual en la pantalla que en la impresora. |
La unidad de medida es el punto (72 puntos = |
Una vez fijada la fuente y el tamaño podemos cambiar el estilo a uno de los tres disponibles: negrita, cursiva y subrayado . Basta seleccionar el texto y hacer clic en el botón correspondiente. Observar como al aplicar un estilo, el botón correspondiente queda presionado ( se ve en un tono más claro). Para quitar un estilo que hemos aplicado previamente, seleccionar el texto y volver a hacer clic sobre el estilo.También se pueden aplicar varios estilos a la vez, por ejemplo, negrita y cursiva. Simplemente hay que aplicar los estilos consecutivamente. |



